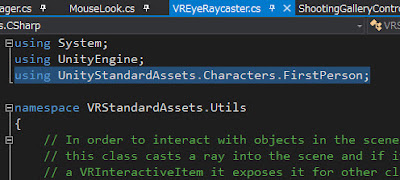そのためにカメラとしても使用することができます。この記事ではLeap Motionで映像をとりそれをリアルタイムでUE4で描画するといったことをしたい思います。パススルーという感じです。
最終的にはOculusでそれを見たいのですが、PCが不調で今回はお預けで・・・
バージョン
- UE4.9.0
- Leap Motion ソフトウェアバージョン 2.3.1(設定でイメージを許可するにチェック)
- Leap Motion公式のUEプラグイン
①適当にプロジェクトを作る。
②プラグインを確認する。UE4.9からはデフォルトでLeap Motionのプラグインが有効になっています。Enabledにチェックがあることを確認する。
メニューからEdit->Plugins->Input Devices
③Actorを継承したブループリントを作成する。
+Add Componentで「Leap MotionImage」を追加する。
コンパイルをして保存する。
④作成したアクターを適当にMapに配置してください。
⑤Play!それだけ!Leap Motionに映っている画像が表示されると思います。
これだとMRになってませんが・・・目指すはこのようなものです。 動画の環境はC++/OpenGLだそうです。Leap Motionなのにカラーなのは"Prototype Leap color sensor"を使っているからだそうです。
以下はLeap公式のアプリ 「Image Hands」って機能を使ってるけど、これは今のところUnityのプラグインのみにある。
https://developer.leapmotion.com/gallery/image-hands-500-blocks